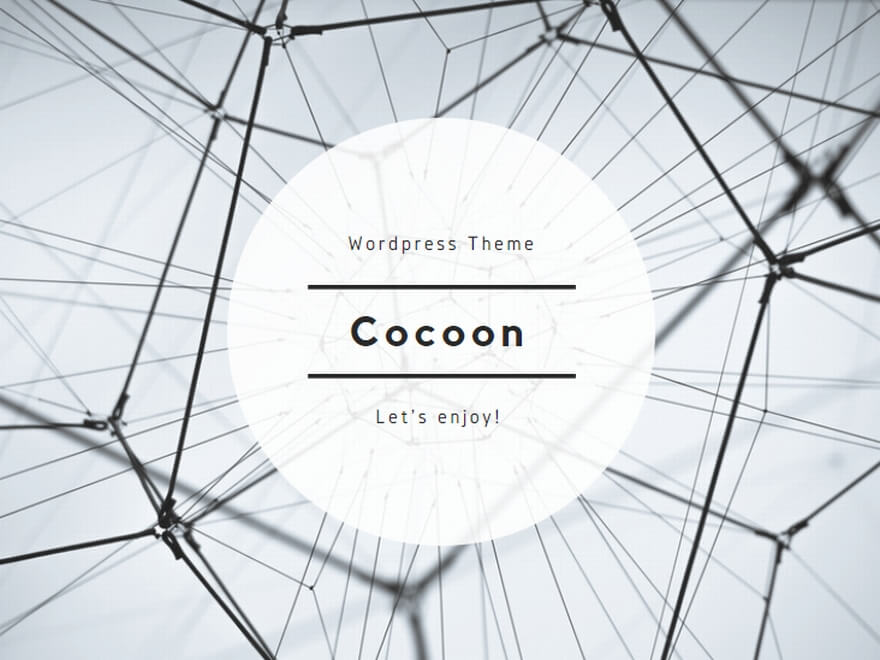Condorにはno PDAというタスクがあるのですが、これが結構面白い。簡単にいうとGPSを使わずに、昔ながらに地図を見ながら旋回てんで写真を撮りながらタスクをこなすのです。GPSがあるとサーマル旋回中は他機警戒だけしっかりしておけば、高度を稼いだ後にPDAをみてやおらこれから飛んでいく方向がわかるのですが、no PDAの場合は旋回中も地形やコンパスを見ながら自分の位置や方向も理解していないととんでも無いことになってしまい、ロストポジションをしてしまいます。一番難しいのがファイナルグライド。後何キロでゴールか分からないと高度不足で不時着したり、無駄に高度を余らせてタイムをロスしてしまいます。
では、まずはCondorではno PDAタスクをどうやって飛ぶのかご紹介します。
1.no PDAの基本:no PDAだとGPSデータが出力されないので外付けフライトコンピューターも使えません。Condorのタスク画面を印刷するか、自分で独自の地図を作ってそれを見ながら飛ぶことになります。また、サーマル旋回中はPDAや外部フライトコンピューターのサーマルヘルパーを使うことができないのでオーディオバリオや計器バリオの表示を見ながらセンタリングすることになります。そしてクルーズ中は地図とコンパスを見ながら偏流角を考えながら飛ぶことになります。PDAがあると偏流角は勝手に計算してくれて進行方向が表示されるのに、no PDAではそうはいきません。
2.旋回点:一般的なno PDAタスクではTurnpoint helperが3km程度に設定されていて、フライト中はJキーを使ってそれを表示します。スタート並びに旋回点のクリアーは左翼端とTurnpointのポールと地表との接点を同時にSキーを使ってスクリーンショットを取ることで承認されます。適切な場所でスクリーンショットを取ったらCondorからスタートまたは旋回点クリアーをメッセージで教えてくれます。私が以前によく参加していたVirtualsoaring.euのBatohというタスクでは今は0kmの設定になっていて、実機と同じようにヘルパーなしで写真(スクリーンショット)を撮らないと旋回点を認定してくれないようになっていてびっくりしたのですが、今回のKanto Gliding Cup 2022では5kmで設定してあるので余裕はあると思います。なお、モニターを何枚も使っている方はメイン画面でのスクリーンショットが必要なのでご注意ください。スクリーンショットの取り方はこちらの動画を参照ください。
3.スタート:Condorでno PDAと設定されるとスタート高度は自動的に無制限となります。そこで雲底高度が最大高度となるわけですが、サーマルで雲底まで上げた後にどうやってスタートエリアまで行くのかが課題になります。また、no PDAではスタート時間はスタートライン通過時ではなく、スクリーンショットをとった時間がタスクスタート時間となりますので、サーマルで上昇した後にどうやってスタートエリアに到達し、さらにどうやって左翼端とスタート地点のスクリーンショットを取るのかを考える必要があります。
4.ゴール:ゴールは写真(スクリーンショット)を取る必要はなくて、いつものようにCondorが自動的に認定してくれます。しかし、スタートと違って再低高度の設定は生きているのでフライト前にゴールライン通過再低高度の確認をお忘れなく。
5.航法(まずは一般的なところ):これが一番大事です。少なくとも地図上にタスクラインの方角、タスクライン上に距離をざっくりプロット(10kmまたは20km単位)したマップが必要です。また横風を受けるログでは偏流角を意識する必要があります。先にも書いたようにCondorのPDAや外部フライトコンピューターがあれば偏流角を加味したフライト方向が示されますが、no PDAの場合はタスク方位に横風成分を加味して自分で偏流角を設定する必要があります。CondorではTask helperが設定されることがほとんどなのでその距離まで近づけばTPの位置が分かりますが、逆に言うとそこまでの精度で進んでいかないとロストポジションしてしまいます。
Condorのシーナリーで衛星画像を使っている場合は地図を準備するのが難しくて、本当なら実機でローカルに飛ぶときと同じ地図(地形図や航空地図)を用意する必要があると思いますが、Condorで世界中のシーナリーを飛ぶ人にとっては悩ましい問題だと思います。今回Kanto Gliding Cup 2022で使うJapan-EastではデフォルトでTopo、Topo2のマップを印刷して使うのがいいのかなと思っています。Kanto Gliding Cup 2022での地図の使い方は別トピックで説明したいと思います。
6.航法(VRをお使いの方):これは悩ましい。XCSoarの用にオーバーレイでマップの画像ファイルをVR内で表示すれば良いのだと思いますが、拡大縮小したり上下左右に見える範囲を移動させることができるのかどうか、私にはよく分からないのでどなたか研究して紹介いただければうれしいです。当面のところは紙に印刷した地図を時々ゴーグル外して見ることになるのかなぁと思ってます。
では、別途今回のKanto Gliding Cup 2022のno PDAタスクPracticeのフライトを使って、私がどんな地図を用意して、実際のフライトではどうだったかというところは、改めて別トピックで説明したいと思います。
Naoki_NT3
(以下追記です。2022.3.1)
スタート・TP通過はスクリーンショット後に画面左下のメッセージに「(自分の名前)started task.」「(自分の名前)turned(TP名)」と出てくることを確認してください。スタートについては一旦スタートしても改めてサーマルであげ直してスタートし直すことが可能です。また、メッセージを見落としたかもしれないという場合は、Dキーを押すとこれまでのメッセージを全て表示することができます。表示しきれない場合はカーソルキーで次のページに移動したと思います。メッセージ確認後はもう一度Dキーを押すと通常のメッセージ表示に戻ります。
ちなみにShift+Dキーで画面描画のフレームレートを表示することができます。必要以上のフレームレートはPCに負担をかけてしまい熱暴走やBODになってしまう可能性があるので時々PCが落ちてしまう人はフレームレートを確認してvirtical syncをオンにしてあげると直ることがあります。逆に、グラフィックボードの性能があまり高くない場合はこのフレームレートを見ながらGraphicsの設定を調整していくと良いでしょう。
Oculusでの利用限定環境ではありますが、端末画面をミラーリングするソフトの「Vysor」をPCとスマホに導入しUSBケーブルで接続して画面をミラーリングさせ、OculusLinkソフト内にあるアプリのピン止め機能にて表示させて対応する予定です。VRコックピット内にアプリを固定した位置と相対的に似た位置にスマホを置いて、PDF等で事前に用意した地図の表示調節をスマホ画面にてタッチ操作すれば違和感が少なく対応できます。
no PDAタスクに向けVR環境用の外部端末画面表示ソフト(ミラーリングソフト)に先日、Vysorを紹介しましたが、もう一つ見つけました、「scrcpy」です。
scrcpyはオープンソースソフトウェアで、Android端末側でUSBデバッグモードを有効にして、PC側でのみ任意の場所にプログラムを用意(インストール不要)、端末とUSBケーブル接続して実行すれば、画面をミラーリングしてくれます(google Play Store不要)。PCからのキー入力も可能なので、Antimicro、AutoHotKeyとの組合せによるJoystickからのコマンド送信先のターゲットウインドアプリにもなりえると思います。
急いで何とかしたい、google Play Store使えない端末で何とかしたい、携帯端末にアプリ入れたくない、という方々は一度お試しください。
最初の記事に追記です。
スタート・TP通過はスクリーンショット後に画面左下のメッセージに「(自分の名前)started task.」「(自分の名前)turned(TP名)」と出てくることを確認してください。スタートについては一旦スタートしても改めてサーマルであげ直してスタートし直すことが可能です。また、メッセージを見落としたかもしれないという場合は、Dキーを押すとこれまでのメッセージを全て表示することができます。表示しきれない場合はカーソルキーで次のページに移動したと思います。メッセージ確認後はもう一度Dキーを押すと通常のメッセージ表示に戻ります。
ちなみにShift+Dキーで画面描画のフレームレートを表示することができます。必要以上のフレームレートはPCに負担をかけてしまい熱暴走やBODになってしまう可能性があるので時々PCが落ちてしまう人はフレームレートを確認してvirtical syncをオンにしてあげると直ることがあります。逆に、グラフィックボードの性能があまり高くない場合はこのフレームレートを見ながらGraphicsの設定を調整していくと良いでしょう。
↑最初の記事にも追記しました。参考になりましたら幸いです。
Naoki
昨晩のno PDAタスクにてスタートできていない方を見かけましたので、参考として自分がスタート宣言した時のスクリーンショットと、旋回点でのスクリーンショットをここに投稿します。スタートの時はあまり旋回したくなかったのでスタート中心点から遠い位置で撮影。旋回点(TP3関宿)では小さく回りたかったのでバンクを多めにつけて撮影しました。Condor2プレイ時に撮影したスクリーンショットは通常ならC:¥Users¥(ユーザー名)¥Documents¥Condor¥Screenshotsフォルダ内にあります。
また、Quest2(VR)の場合Setup Virtual Realityの項目で「Mirror rendering」のチェックを入れないと正面を向いたスクリーンショットしか撮れません。(デフォルトだと左眼球側の映像をメインモニタ側として認識しているようで、左翼側のほうがスクリーンショット撮った感覚と左右の視差によるずれ幅が少なくて助かります。)
Haraskyさんのコメントに補足です。no PDAの飛び方について整理していて気が付きました。
Quest2でスクリーンショットをPCに保存するには「Mirror rendering」のチェックが必要ですが、no PDAタスクのスタートやTP通過の判定には「Mirror rendering」のチェックは必要ありません。物理的にスクリーンショットの保存が出来なくても、左翼端と地上目標点がVR上の視界に入っている状況でSキー(ジョイスティックに設定している場合は該当するボタン)を押せば旋回判定をしてくれるのでご心配なく。
なお、「Mirror rendering」にチェックが入っているとフライト時のスクリーンショットを取れて後でTwitterなどに投稿できたりするのですが、一方で常にVR画面とPC画面の2画面を処理するためかグラフィックボードに大きな負担がかかってしまうようです。そのためVRの描画フレームレートがかなり落ちてくるのが残念なところです。あまり強力でないグラフィックボードを使っている場合は普段のフライトではチェックを外しておくほうが良いと思います。
Naoki_NT3